 Создать новую базу данных 1С сможет каждый пользователь компьютера, это процесс несложный. Мы рассмотрим создание новой базы данных (файл-серверный вариант) на примере 1С:Бухгалтерия (учебная версия).
Создать новую базу данных 1С сможет каждый пользователь компьютера, это процесс несложный. Мы рассмотрим создание новой базы данных (файл-серверный вариант) на примере 1С:Бухгалтерия (учебная версия).
Создать нужную нам информационную базу 1С можно несколькими способами:
- Создать информационную базу из шаблона 1С.
- Создать пустую базу, а затем загрузить в неё нужный файл конфигурации с расширением .cf.
Рассмотрим оба случая.
Создание информационной базы из шаблона
Для создания новой базы запустим 1С до стартового окна «Запуск 1С:Предприятия». В правой панели нажмём кнопку «Добавить».
Выбираем пункт меню «Создание новой информационной базы» и нажимаем на кнопку «Далее».
В следующем окне выбираем пункт меню «Создание информационной базы из шаблона». Из списка шаблонов баз выбираем нужную нам базу 1С. Шаблон с пометкой «демо» предназначен для создания базы с тестовыми данными для ознакомления с конфигурацией. Если в списке шаблонов не обнаружено, то необходимо их предварительно установить. Для этого нужную конфигурацию можно либо купить у фирм-партнёров 1С, либо скачать с сайта 1С демонстрационную (учебную) версию, затем запустить установщик (файл setup.exe) и установить файлы шаблона в системную папку 1С. После выбора шаблона нажимаем кнопку «Далее».
В следующем окне вводим название нашей новой базы, которое будет отображаться в списке информационных баз при запуске.
Если база данных создаётся в файл-серверном варианте на локальном компьютере, то следует выбрать пункт меню «На данном компьютере или на компьютере в локальной сети». Если у вас установлена какая-либо СУБД и клиент-серверный вариант платформы 1С:Предприятие, то имеет смысл выбрать второй пункт «На сервере 1С:Предприятие». В данном примере выберем первый вариант. Нажимаем «Далее».
В следующем окне указываем каталог информационной базы 1С, где она будет храниться. Нажимаем «Далее».
В следующем окне можно оставить всё без изменений. Особое внимание здесь стоит уделить режиму запуска. Современные конфигурации можно запускать как в режиме тонкого клиента, так и в режиме уже привычного пользователям толстого клиента. Тонкий клиент позволяет запускать текущую конфигурацию в режиме управляемых форм. Если хотите видеть пользовательский интерфейс 1С в виде привычного приложения Windows, то выберите здесь пункт «Толстый клиент». Нажимаем «Готово».
В конце в списке информационных баз появилась наша база «Бухгалтерия предприятия». Теперь можно открывать её в пользовательском режиме и пользоваться ею.
Создание информационной базы из файла конфигурации
Чтобы создать базу 1С из сохранённого ранее файла конфигурации с расширением .cf, поначалу нужно выполнить те же шаги, которые были рассмотрены выше. На этапе создания базы из шаблона, выберем пункт меню «Создание информационной базы без конфигурации». Нажимаем «Далее».
В последующих окнах делаем те же самые действия, которые были описаны выше. В итоге созданная база оказывается в списке информационных баз.
Теперь открываем пустую информационную базу через конфигуратор 1С.
В конфигураторе для начала необходимо открыть окно конфигурации. Делается это через главное меню: Конфигурация ? Открыть конфигурацию.
Теперь станет доступным необходимый нам пункт меню: Конфигурация ? Загрузить конфигурацию из файла…
На этом этапе выбираем файл подготовленной конфигурации 1С:Бухгалтерия. Нажимаем «Открыть».
Конфигурация будет загружаться некоторое время в нашу информационную базу. На вопрос: «Обновить конфигурацию базы данных?» Отвечаем «Да».
На этапе реорганизации информационной базы нажимаем кнопку «Принять».
В конце обновления окно конфигуратора можно закрыть. Наша база 1С:Бухгалтерия готова к работе и её можно открыть теперь в пользовательском режиме.
Мы полностью рассмотрели создание информационной базы. Теперь легко можно создавать нужные для работы базы 1С!


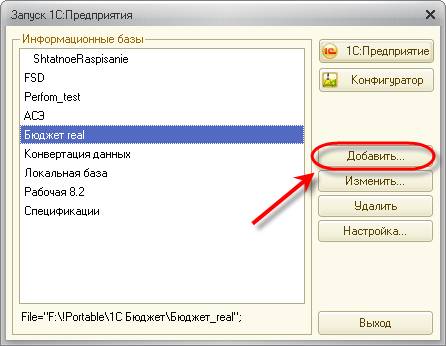

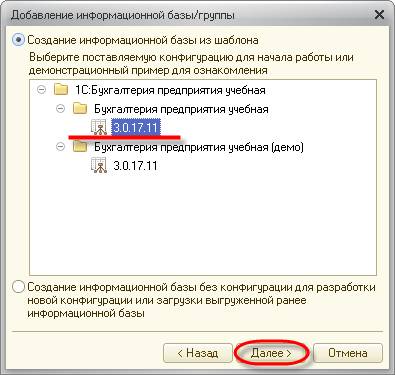
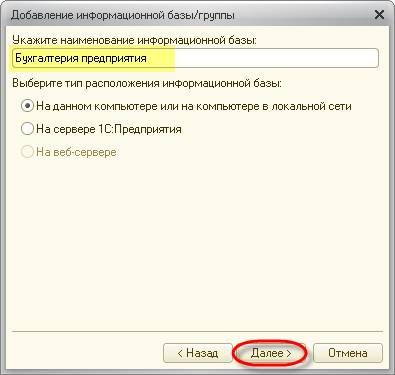
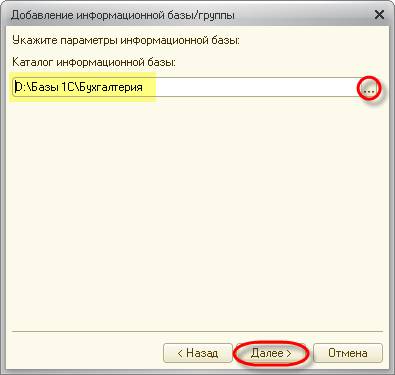

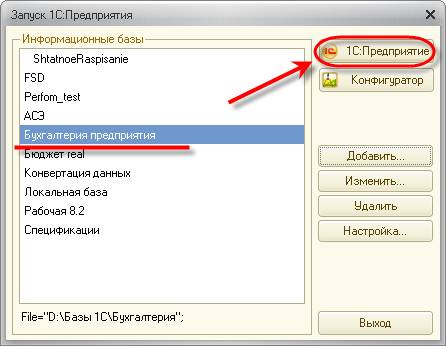
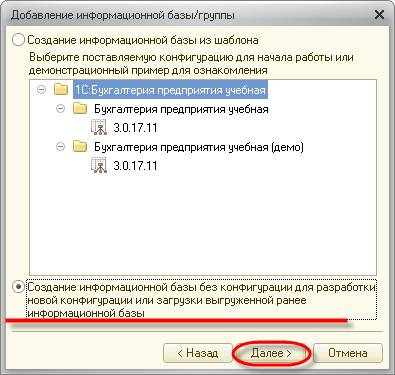
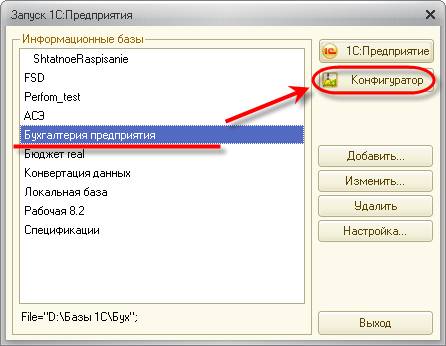
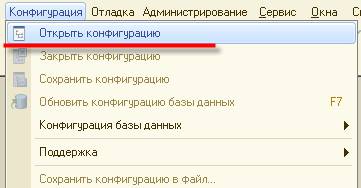
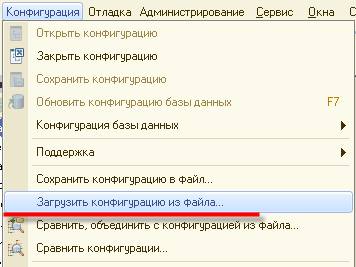
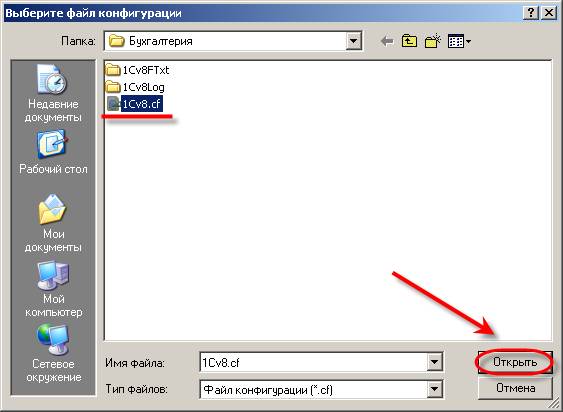

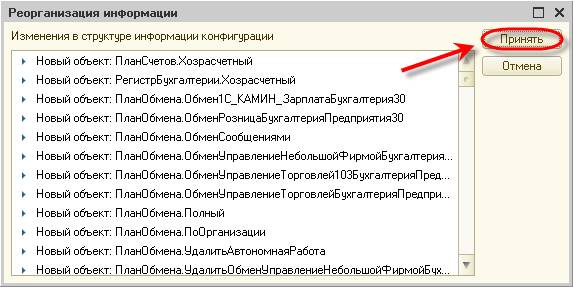
Наконец-то!
Давно искал статью на тему создания собственной информационной базы. Знаний как таковых хватало, но в последовательности действий и некоторых отдельных пунктах я запутался.
Сейчас приступлю к работе по пунктам.
Спасибо.
Вышлите от куда сказать 1с ? очень нужно помогите
На этот счёт есть целая статья, выбирайте: https://life1c.ru/post/1110
1-С это Нортон коммандер в эпоху Windows 10!
На втором этапе создания пустой базы из шаблона (3-ий рисунок) список шаблонов пуст не смотря на то, что шаблон установлен в «штатном» месте и виден через конфигуратор! Это случается сплошь и рядом. Что вы хотите — это 1С!
Добрый день! А вы пробовали посмотреть в настройках указан ли путь к установленному шаблону? Список баз — Настройка… — Каталоги шаблонов конфигураций и обновлений. И какие файлы шаблона вообще установились в эту папку?